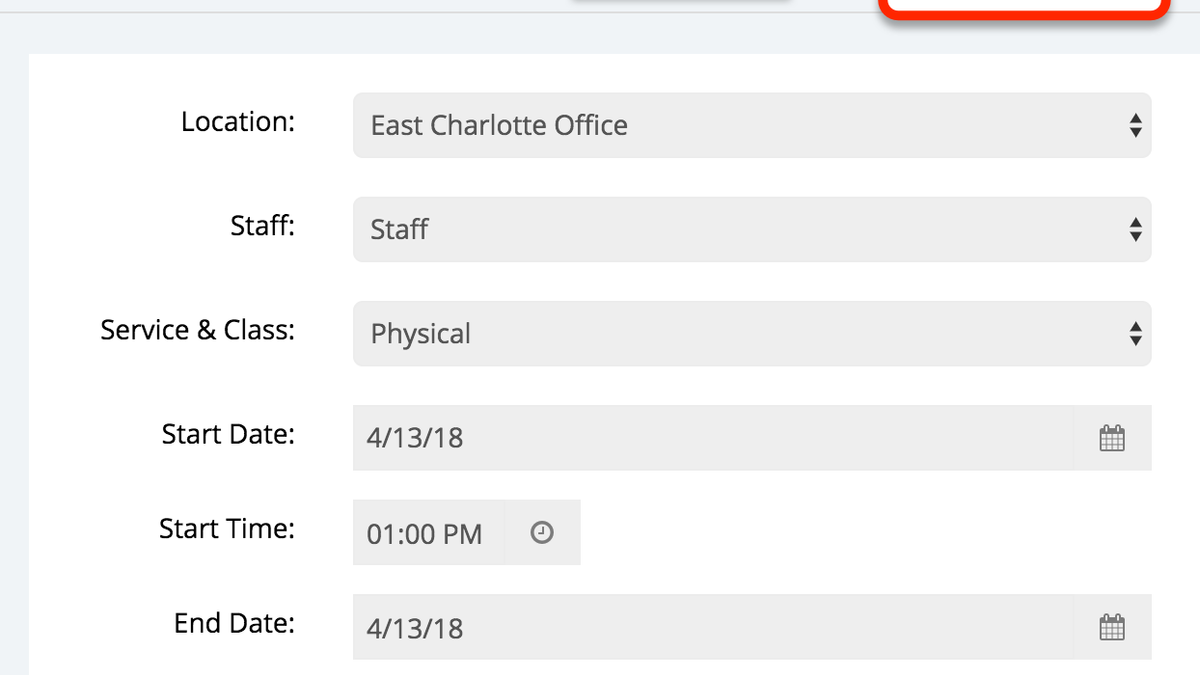Article
How to Automatically Re-Book Appointments
TimeTap TeamAre your clients creatures of habit and like to schedule the same appointment over and over again? TimeTap has implemented a new feature where instead of toggling between an existing appointment and trying to replicate it as a new appointment, you can now clone that appointment with just a click of a button.
TimeTap has added the Re-Book button which gives your clients the opportunity to clone an appointment and set the new date for you client. Both appointment fields and custom fields will be transferred to the new appointment when the Re-Book button is used including Location, Staff, Service & Class, Client along with other appointment fields that were added under the Client Information settings.
View the slides below to see the progression of the Re-Book feature:
The Re-Book button is located in three place in the back office:
1. The Appointment Detail Page - while in the calendar view, double click on an appointment to open the appointment detail page. On this page you will see the options to Add Appointment, Add Time Off or Re-Book. Click the grey Re-Book button to duplicate the appointment you chose:
2. Appointment Lists - Under the appointment list view you will see the Re-Book button has been added to the actions column next to each appointment. To choose your appointment to duplicate, you can select your date range and the status of the appointment (waitlist, pending, open, completed, cancelled, etc).
3. The Client Profile - The third option to re-book an appointment is through the clients profile. You will click on clients at the top of your screen and from the client portal search and select the client's name. In the example below we click client profile for Ellen Doe. Once we are on Ellen's profile we will click on appointments and we will see all of her past, present and future appointments. From here we will click Re-Book next to the appointment we want to duplicate and create a future appointment.
With just a click, the new Re-Book feature allows you to quickly copy the same appointment for a client and book it for a new date. This feature is perfect for those clients who want to book as they are walking out the door with the "same time next week" attitude.
Take the extra steps out of your appointment process by clicking Re-Book and watch your calendar grow!
For further documentation on the Re-Book feature please check out our help docs by clicking here.
Happy Scheduling!