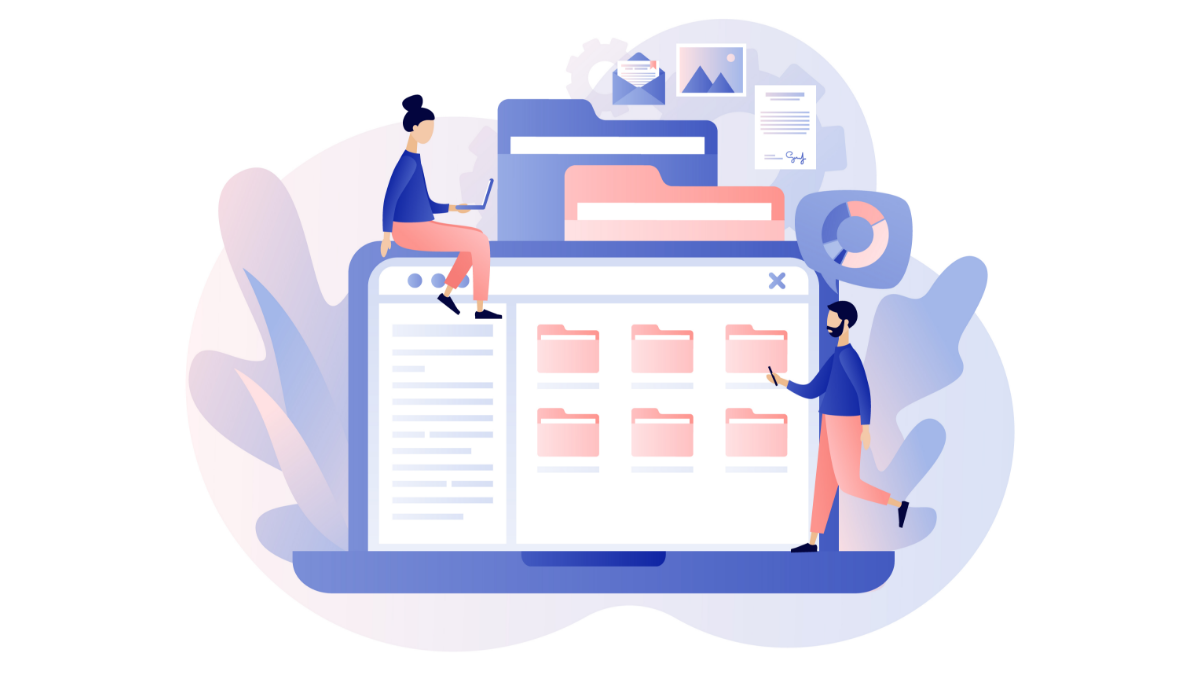Article
TimeTap Tool Tips: File Library
TimeTap TeamTimeTap has added the File Library to the list of great features to help keep you on schedule and organized! Located under the Messaging tab, the File Library stores documents, images and other professional material intended for sharing with clients and staff.
Click the green +Add File/Folder button then "Choose File(s)" to select the files to upload from your computer. Opting in to the Make Files Public option will automatically generate a web based link to the document for use in your email templates.
After the document has been added to the File Library organize them into designated folders. Notice the two folders below, TimeTap Help Guides and New Client Documents. For reorganizing and relabeling, move files to different folders at any time.
Now that the files are organized into their specific folders it is time to put these files to use! The next step is to copy the file link and paste it into the desired appointment template(s).
In the File Library all of the files that we marked "Make File Public" will have a link icon within Actions. The link icon is our ticket to sharing. Clicking on the link icon will automatically copy the link. It's ready to be pasted in an appointment template, invitation template or a personal email to a client.
In the image above, we have copied the link for the New Client Questionnaire in order to paste that link into the appointment and invitation templates we have created for our new clients.
In this example, the New Appointment by Client template has been cloned and a new template has been tailored specifically for the service Initial Appointment. For a reminder on how to clone appointment templates, click here.
To add the copied link to the template, click the edit button in the template section. You can paste the link as is into the template, or hyperlink text from your template as seen in the example below. Hover over your intended text and select the hyperlink icon paste the File Link into URL field.
Images can also be uploaded to the File Library and used in templates. Instead of hyperlinking the URL, click the Insert Image button and paste the link into the Source field.
The File Library is a great way to keep all of professional materials in one place and it allows for an easy way to share files with the intended audience.
If you would like a more in-depth walk through on how to manage and maintain the File Library check out the Help Docs pages.